前言
本来一直在使用腾讯的域名邮箱,结果前段时间发现要关闭了。推荐的企业邮箱使用起来又比较麻烦。准备自己搭一个,搜索过后发现实在太麻烦,还容易进垃圾箱。
最后,折腾了半天,找着了一个叫做 ZOHO 的服务商,可以提供域名邮箱的系列服务。试用过后,感觉体验良好。不过,天下还是没有免费的午餐。如果想要使用 SMTP/POP,邮件归档等服务,还是得花 50 元升级到付费账户(也就是说你不需要 SMTP/POP,邮件归档等,只是想有个域名邮箱,可以不用花钱)。
注册
访问 ZOHO 官网,点击“Mail”。
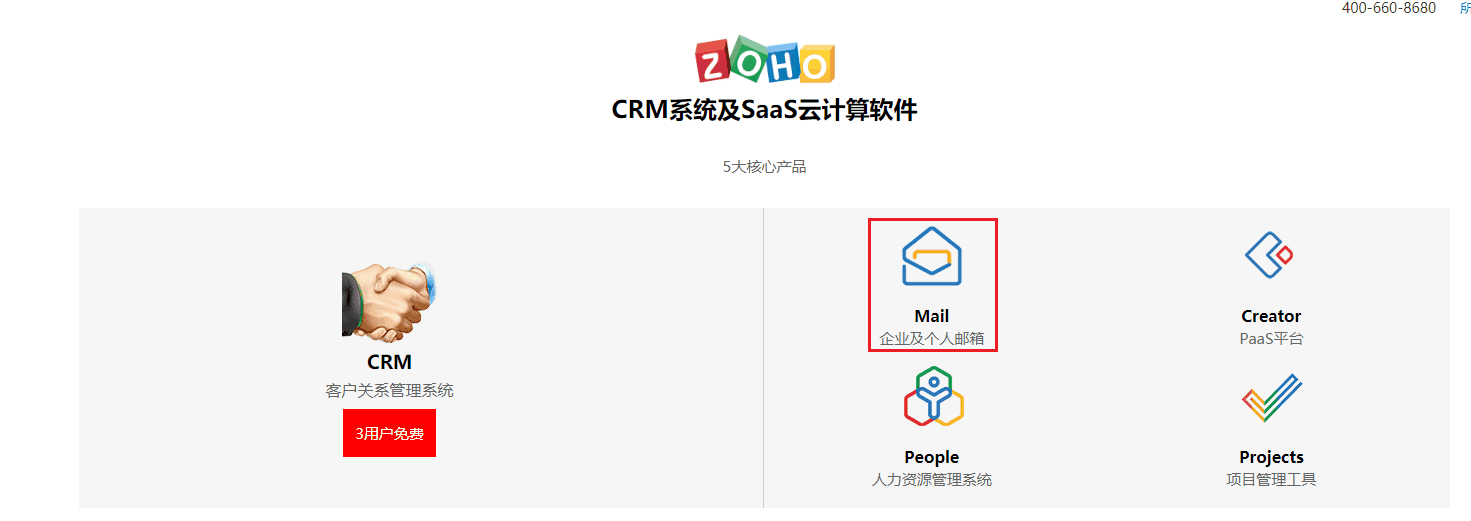
选择“企业电子邮箱”,并点击“立即注册”。
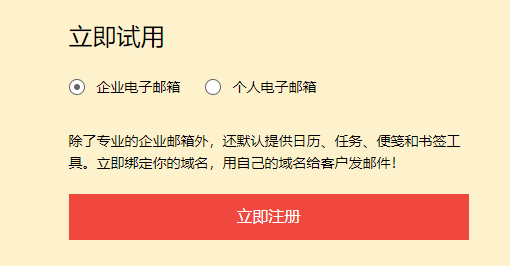
先不急着选择付费套餐,往下拉会发现有一个“永久免费版”或者“试用 30 天高级版”的选项,选择其一(这里我手滑选了永久免费版,没有体验套餐用了。选择后者可能会和本文章有些不同)。
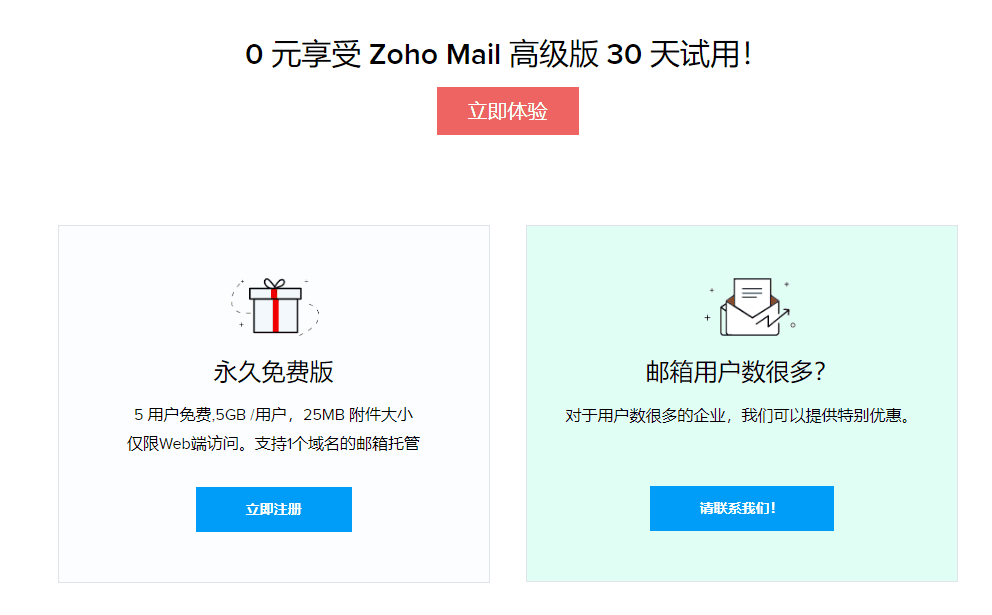
输入你的域名,点击“添加”。
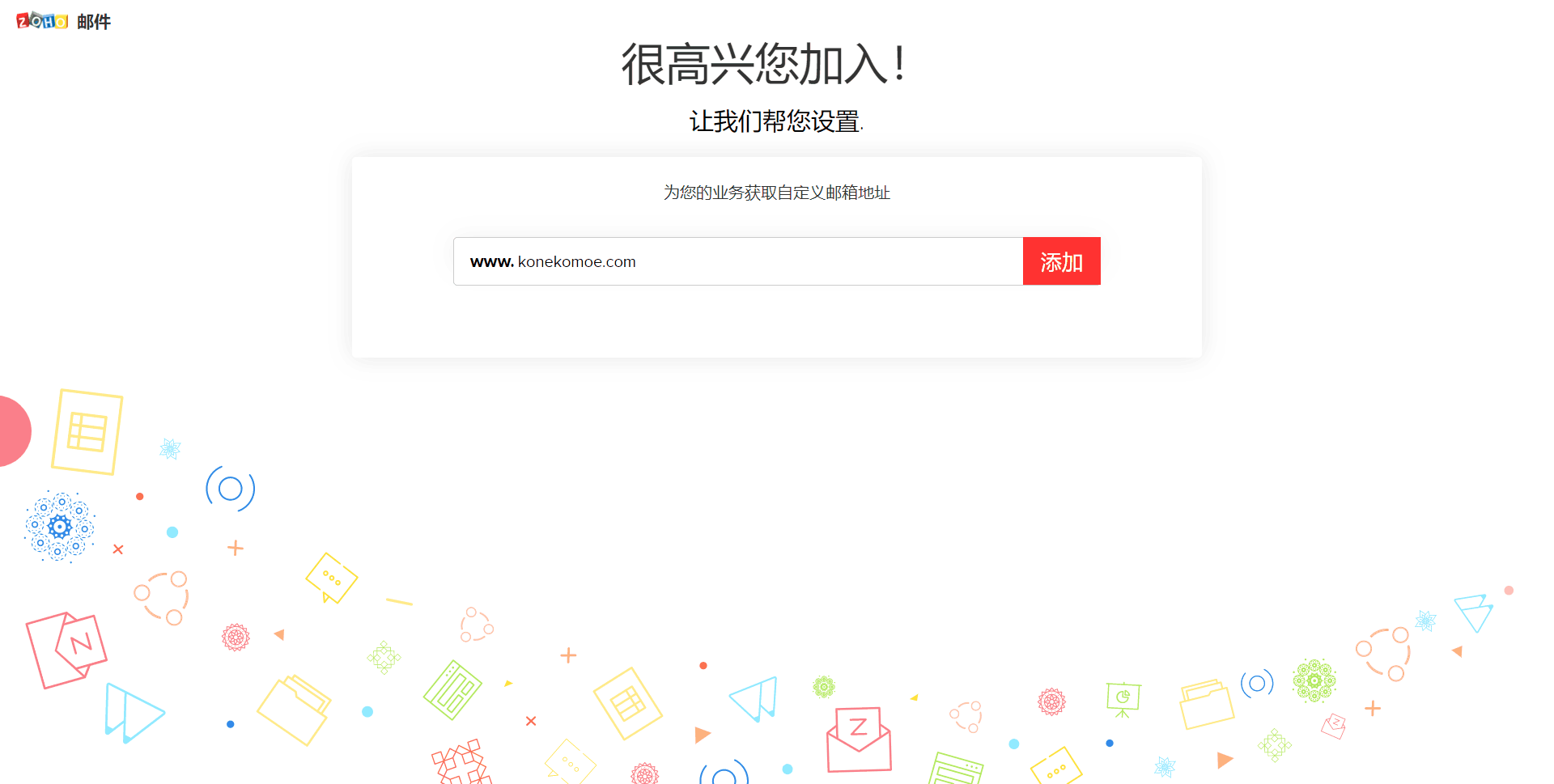
按照提示填写自己的信息。
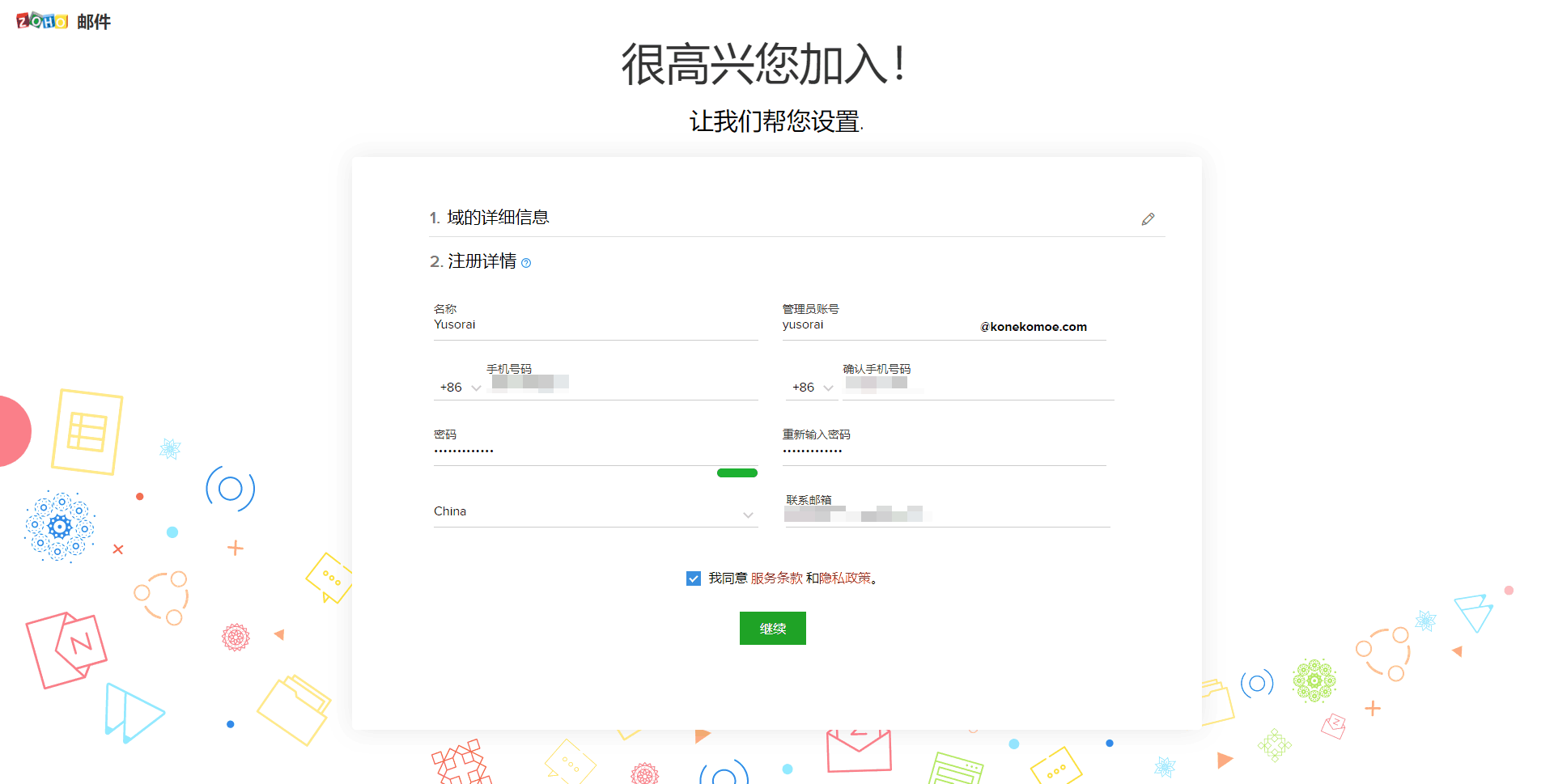
检查信息填写是否正确。
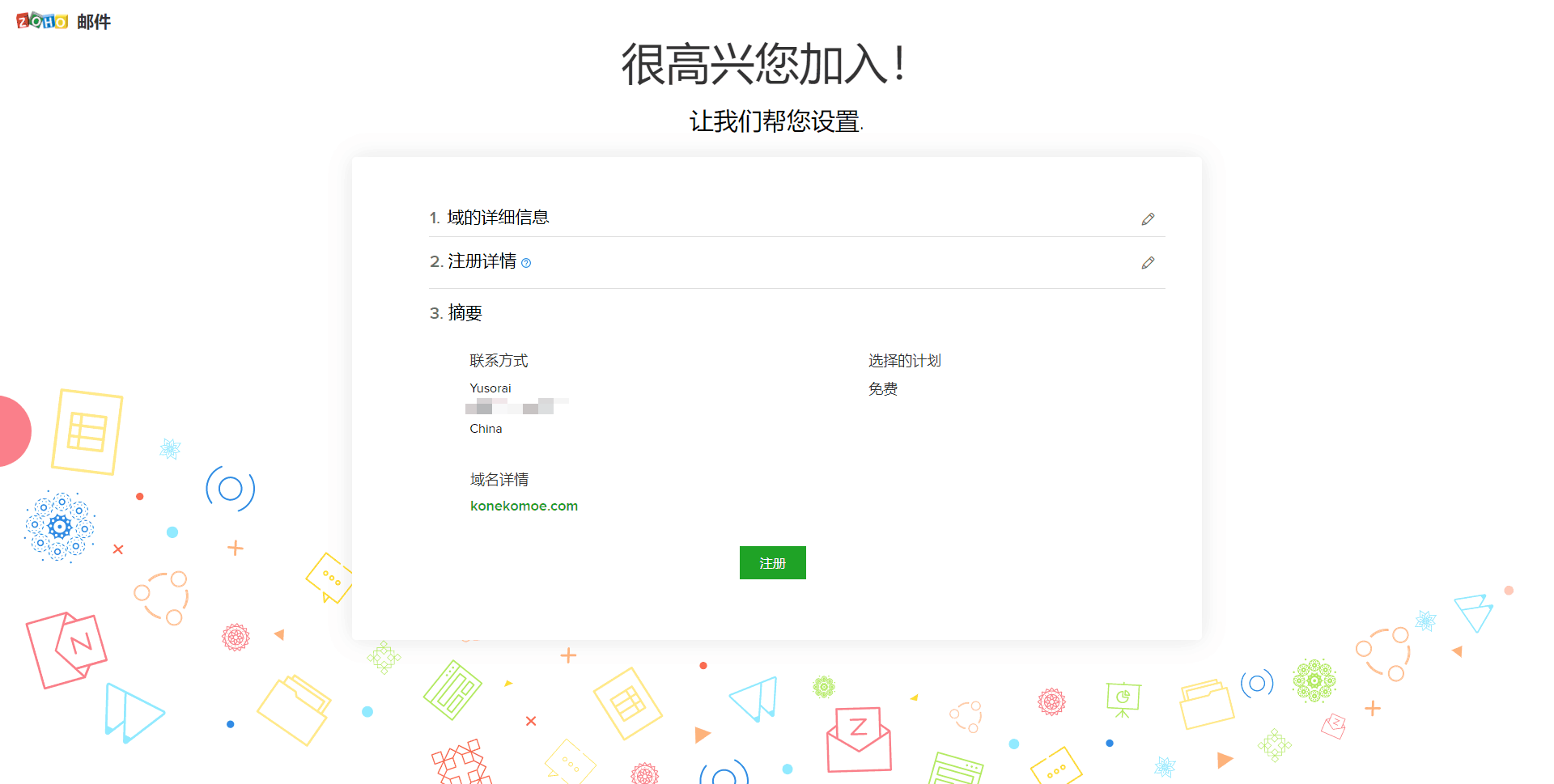
填写手机刚才收到的验证码。
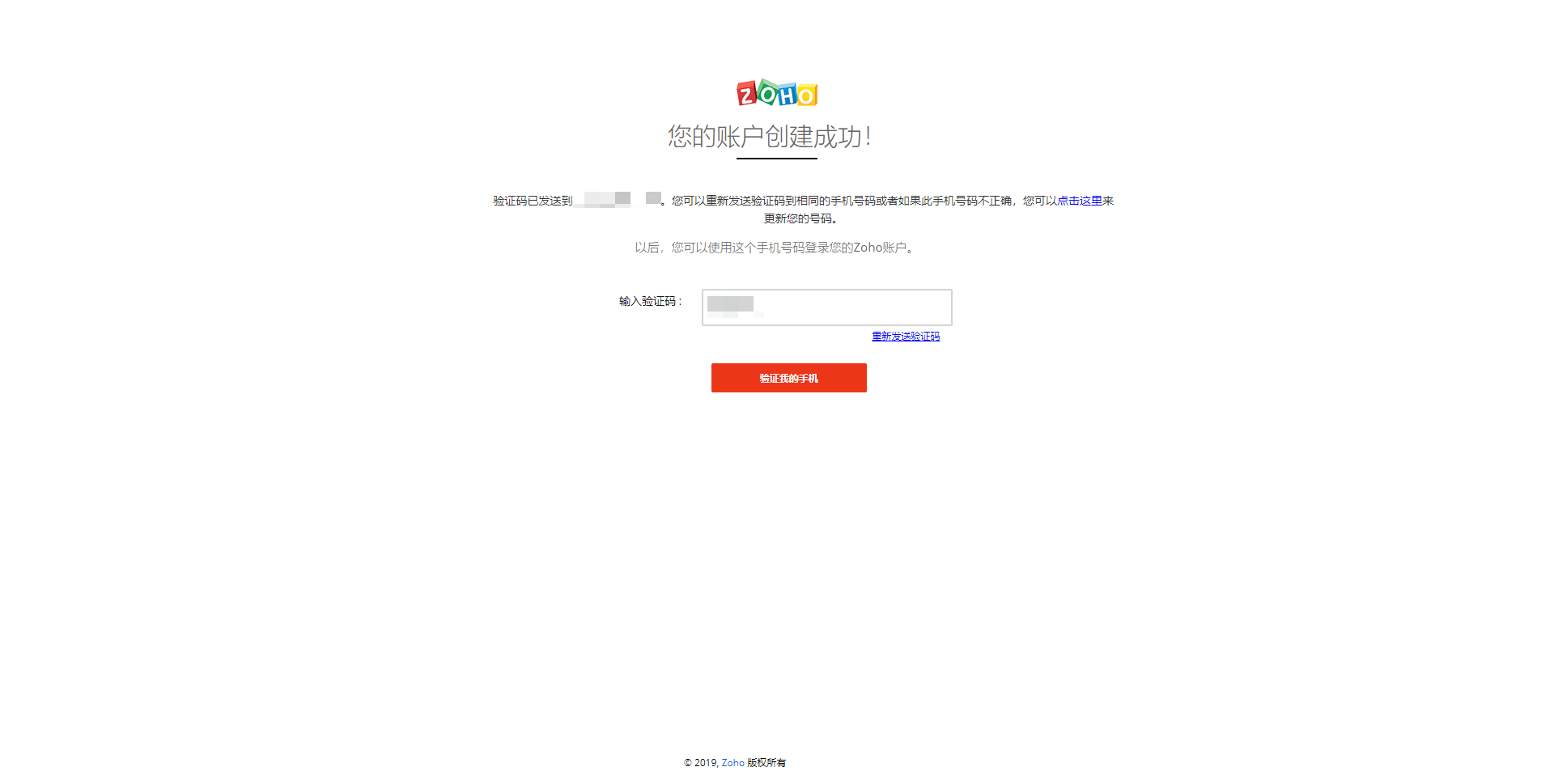
至此,注册部分完成~
设置/域名解析
第一步,验证你是否是相关域名的注册人。这里选择“CNAME方法”。
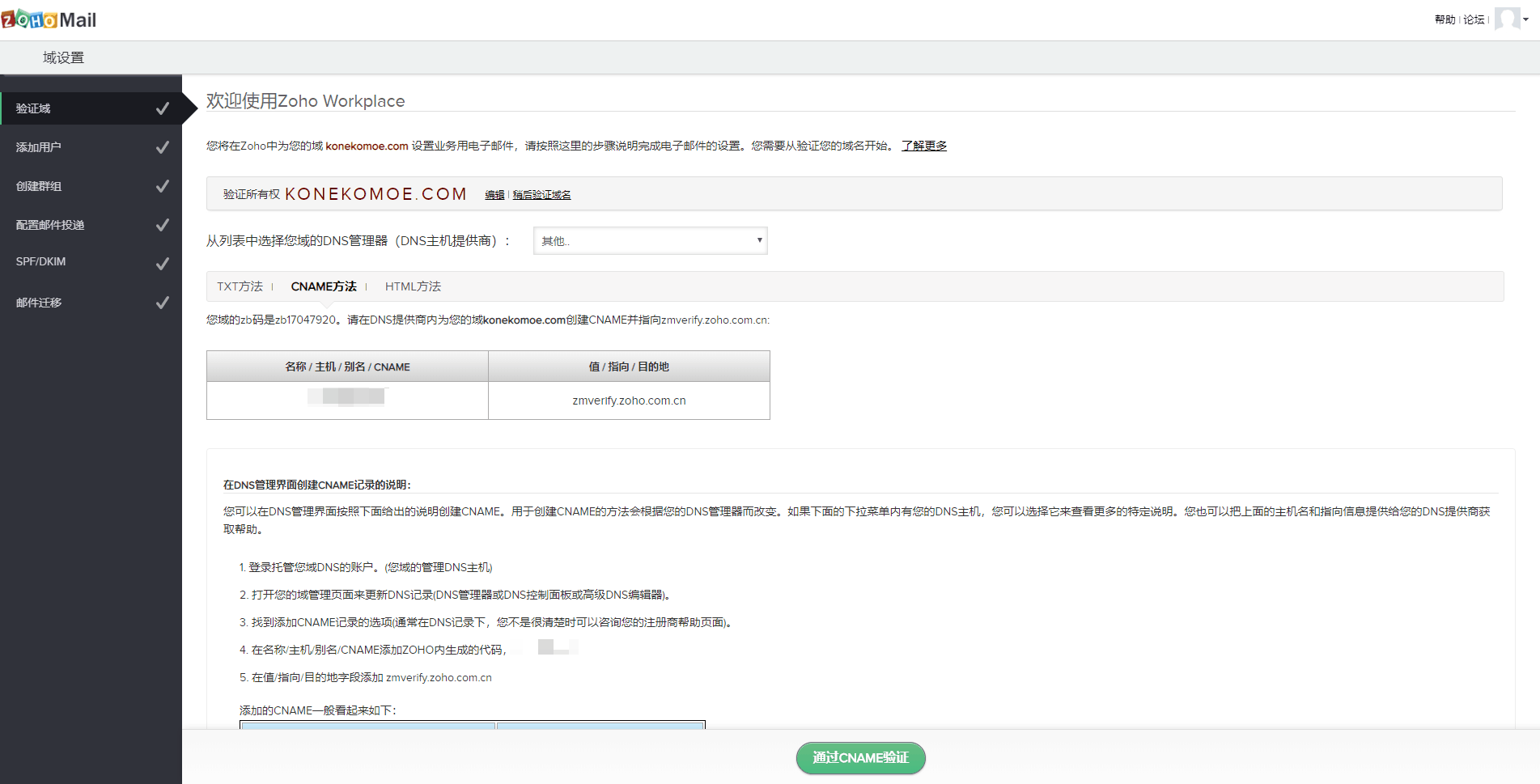
在相关域名解析服务商处添加一个 CNAME 记录。类似这样:

添加完成后,点击“通过CNAME验证”。
第二步,添加管理员账户。如果你之前输入的无误,这里可以直接点击“Create Account”。

第三步,创建群组。由于没有相关需求,跳过。
第四步,配置邮件投递。
这是挺关键的一步,没设置好会不能发送邮件。
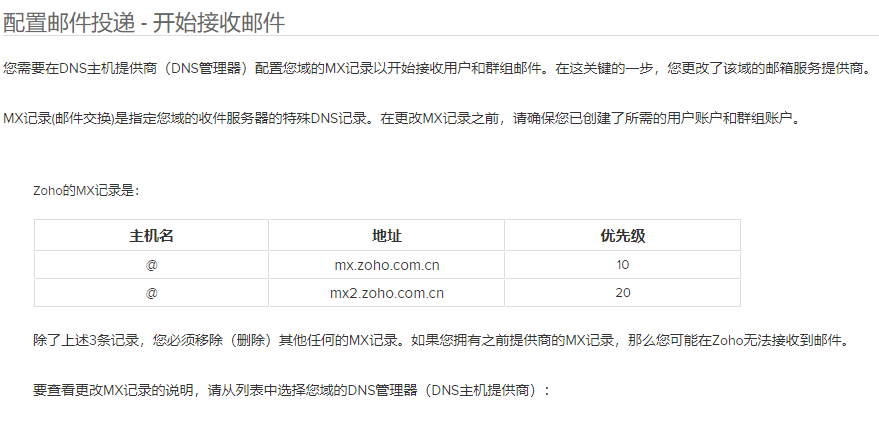
在相关域名解析服务商处按要求添加两个 MX 记录。类似这样:

第五步,配置 SPF/DKIM。
SPK 部分
在相关域名解析服务商处,按要求添加一个 TXT 记录。类似这样:
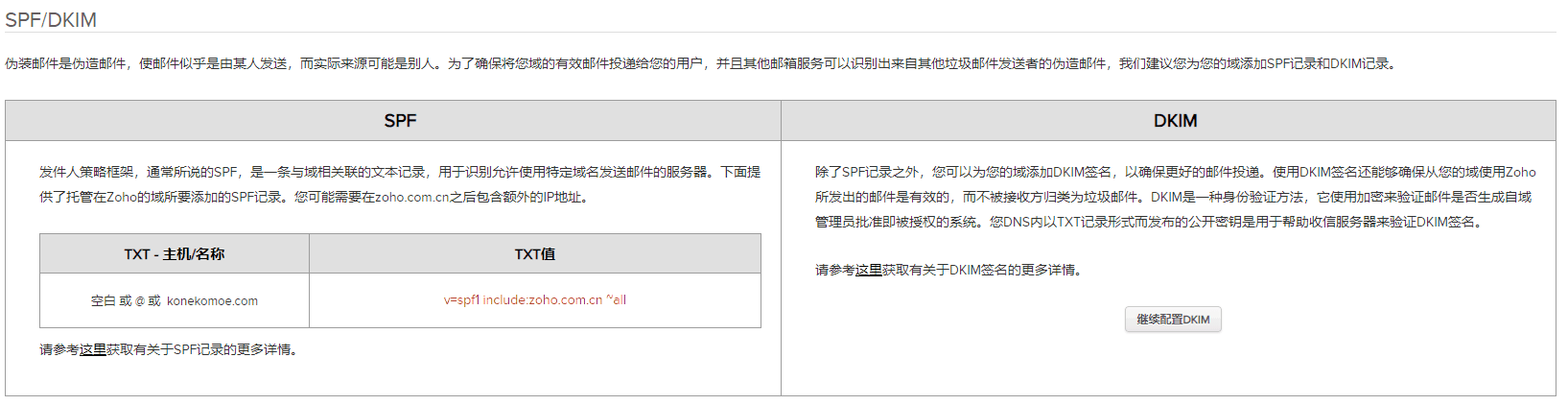
DKIM 部分
点击“继续配置DKIM”后,在新出现的页面点击小灰点旁边的笔。

点击“添加选择器”,随便输入一个选择器名称,例如你的用户名或者喜欢的人的名字,点击“保存”。
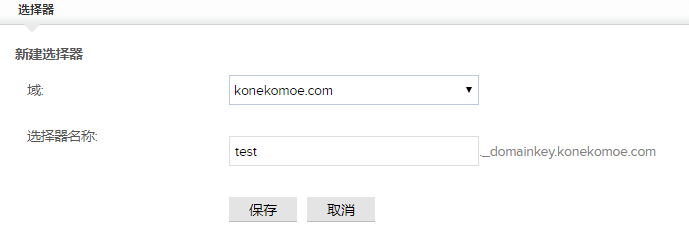
之后,会出现“TXT - 主机/名称”和“TXT值”两栏。
在相关域名解析服务商处按要求添加一个 TXT 记录。类似这样:

点击验证。
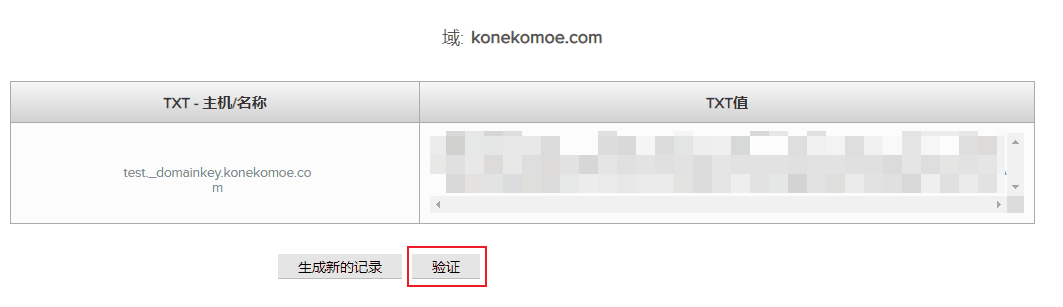
点击右边的“第三方链接”或者 点击此处 来测试是否生效。
在“Selector”输入你刚才输入的选择器名称,“Domain name”输入你的域名,点击“Check”。
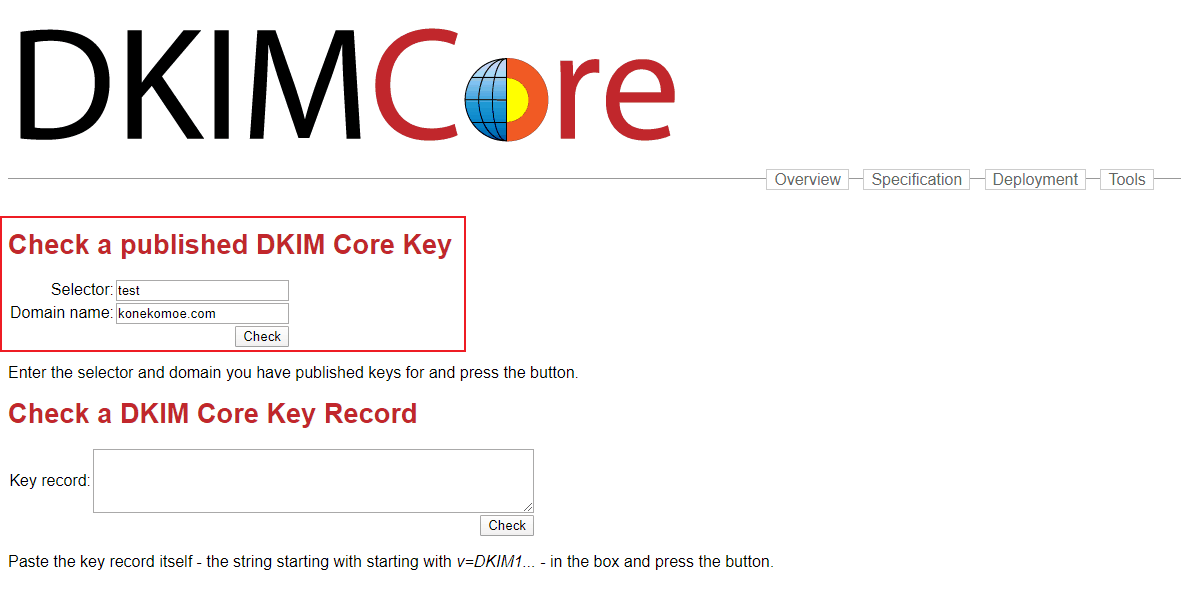
如果成功,会有一行绿色的字“This is a valid DKIM key record”。
点击“DKIM 部分”第一张图中圈出来的小灰点,使之变成绿色(如果是灰色的话,是绿色即可无视)。
第六步,邮件迁移。由于没有相关需求,跳过。
此时,邮箱即可正常使用。可以发一封邮件给你自己或者你的朋友,查看是否工作正常。
升级账户
点击右上角的头像,会出现“升级”的按钮。
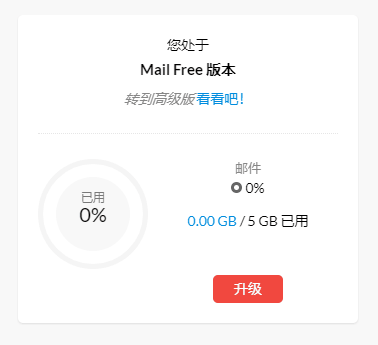
在弹出的“提醒”页面,点击“继续”。
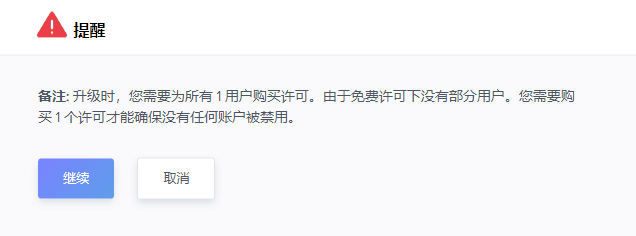
稍事等待,会出现套餐。这里选择“邮件精简版”。
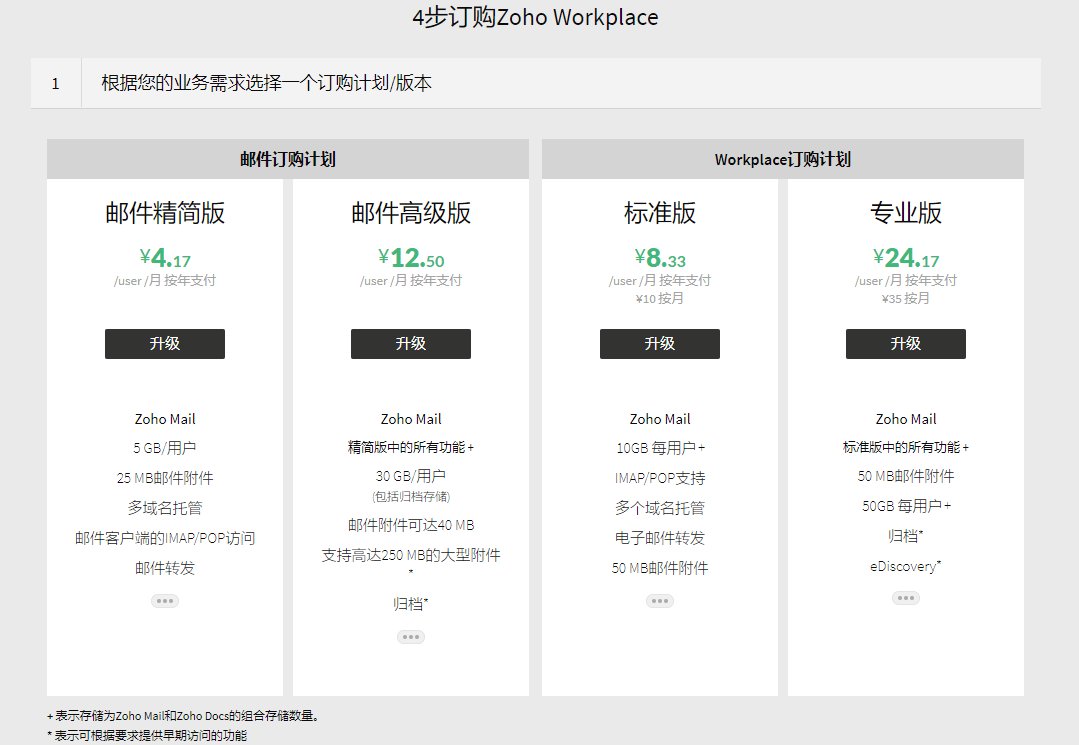
一路确定,在第四步选择“个人”,按要求填写信息,选择支付方式并点击“继续付款”。这里公司我填的是“Personal”。
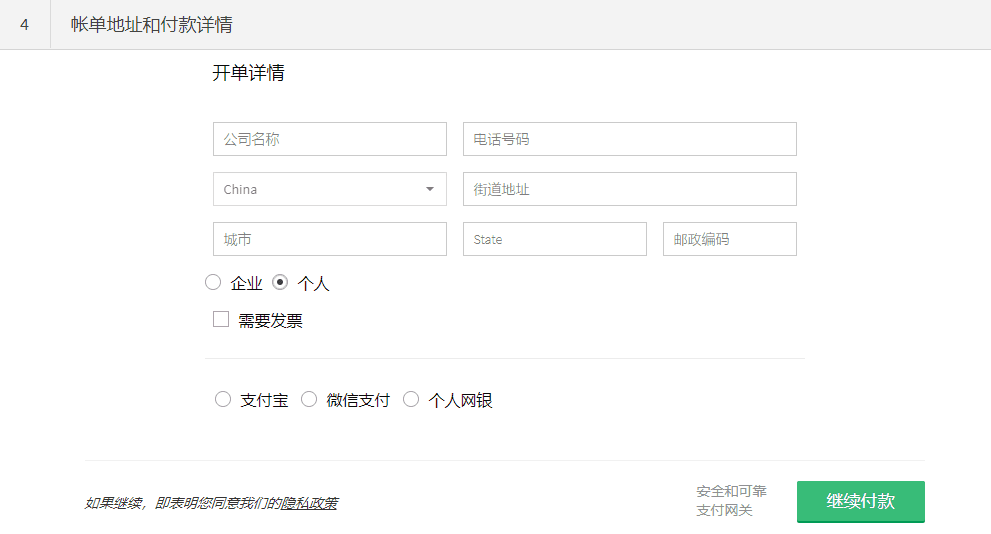
付款即可。
之后,即可使用归档、SMTP/POP 等服务了
添加其他邮箱
有时候,希望会有 noreply@domain 这样的邮箱,来发送邮件;或 register@domain 这样的邮箱,在一些网站上注册。
但我们只给一个用户买了套餐,也就是说你只能使用你刚开始注册的那个账户。不过,我们可以使用一个叫做“邮箱别名”的功能来实现之。
打开邮箱,依次点击:右上角的头像 => 控制面板 => 左边控制面板下的“用户详情” => 用户名 => 邮箱账户。
现在,能看到一个叫做“邮箱别名”的选项。
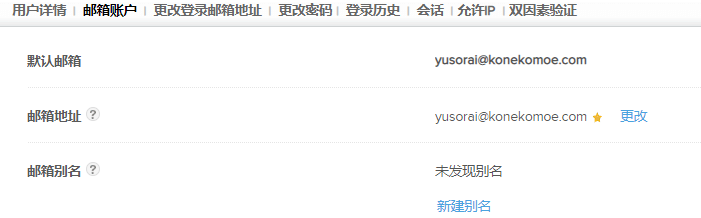
点击“新建别名”,输入想要的邮箱前缀(例如 noreply),再点击保存。这时候,就可以使用 noreply@domain 来发送接收邮件了。
收取邮件的话,会直接进入“收件箱”。要在网页版或客户端发送邮件的话,需要点击“发件人”,选择别名。
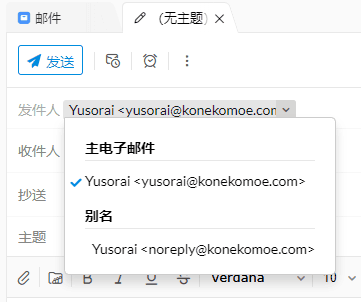
经过测试,可以添加 20 个以上的别名(删起来太累只添加了 20 个)。无需担心不够用。
过滤器
添加别名后,虽然收发可以解决,但都在一个收件箱里。看起来总归不是很方便。这时候,我们使用过滤器可以使邮箱看起来稍微整齐一些。
点击右上角头像右下方的小齿轮。
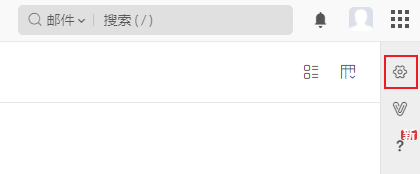
点击“新建过滤器”。
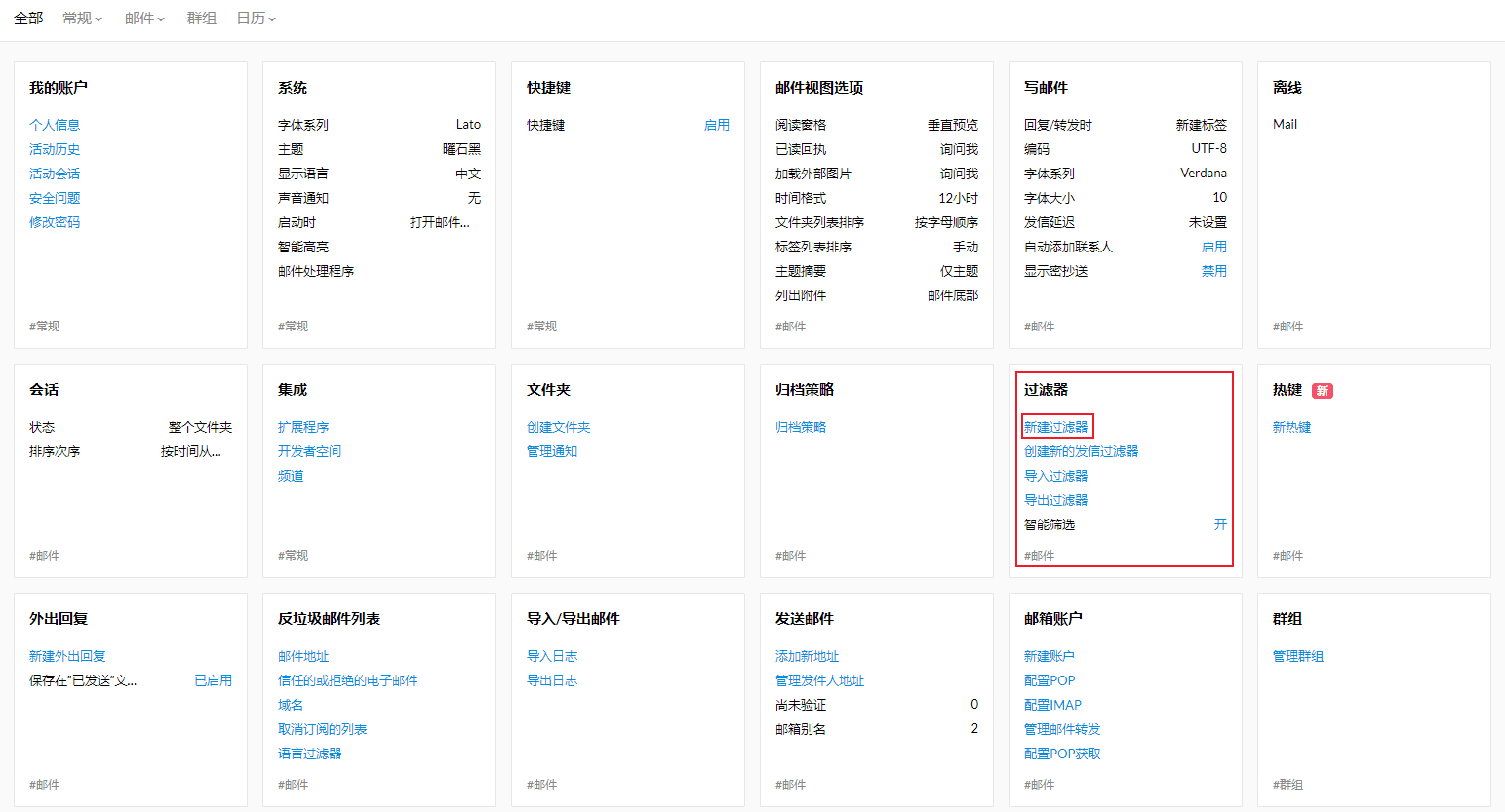
这里有“Incoming Emails Filter”和“Outgoing Emails Filter”两个选项,意思分别是:“收到的邮件过滤器”和“发出的邮件过滤器”。这里以用的比较多的“Incoming Emails Filter”为例。
点击“New filter”。
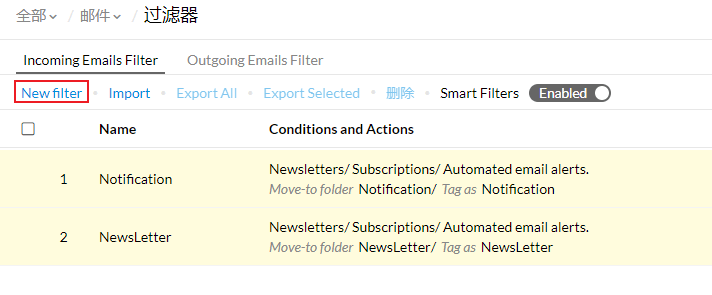
稍微翻译了一下,便于后期自由发挥~
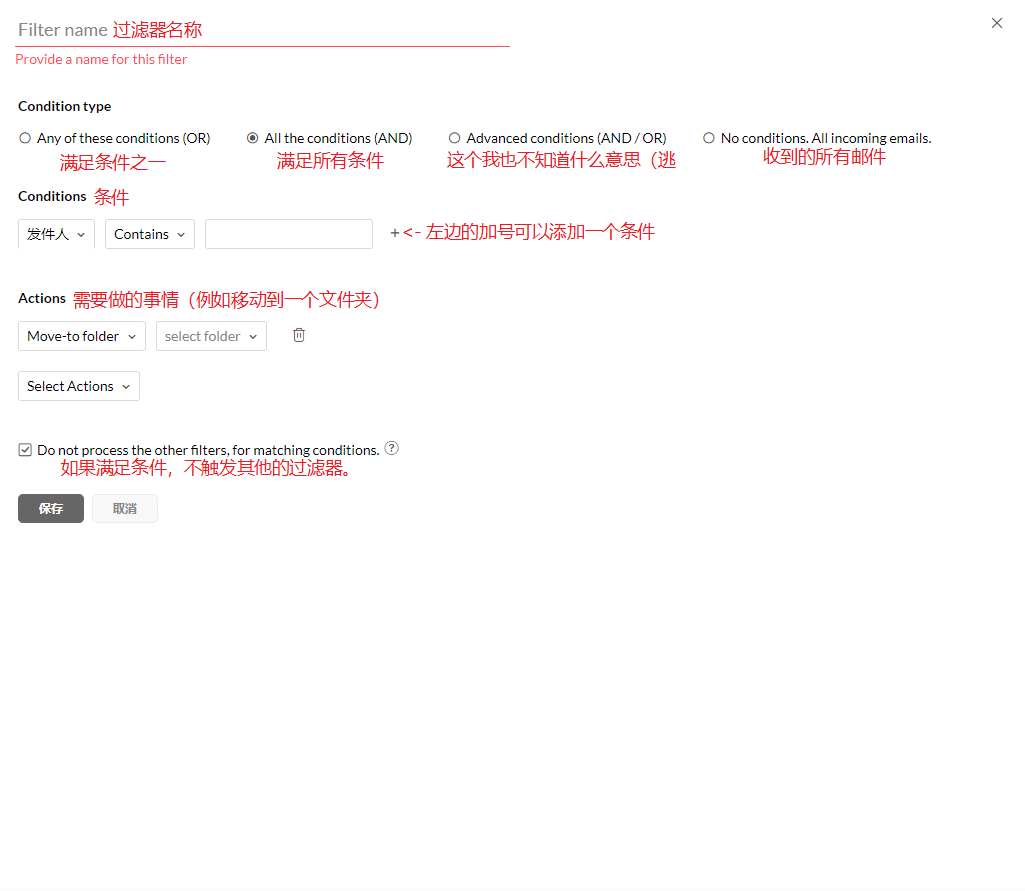
如果需要添加文件夹,可以点击左边文件夹旁边的“+”。
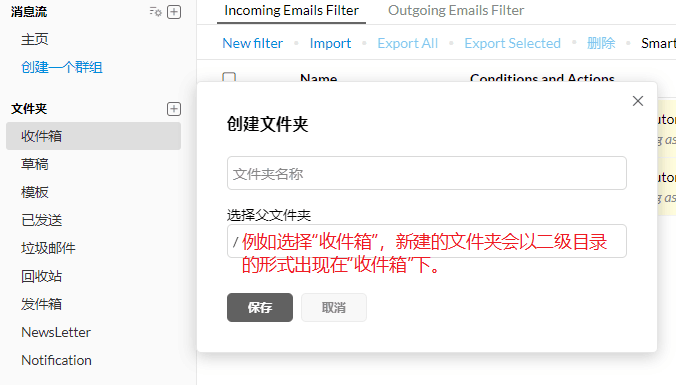
举个例子,可以这样设置。
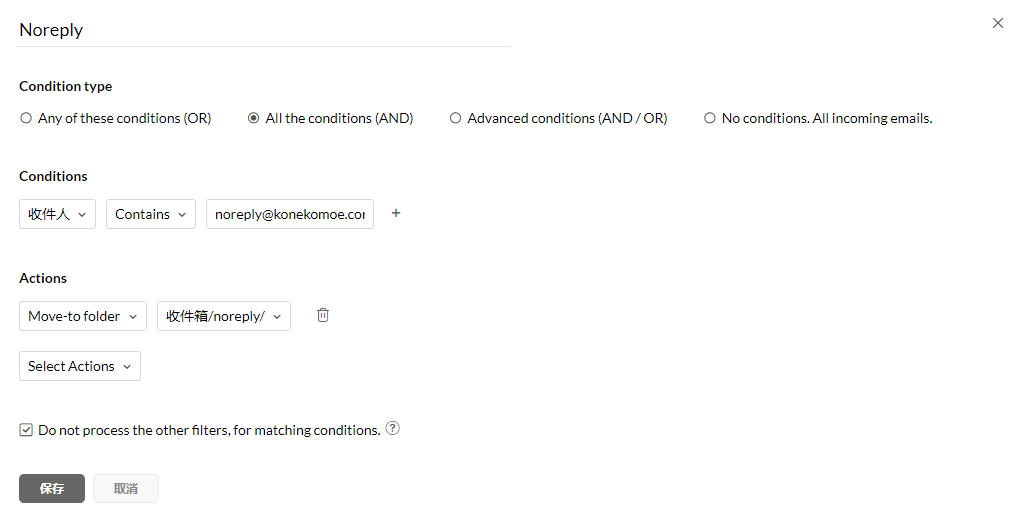
随便发封邮件,测试效果还行~
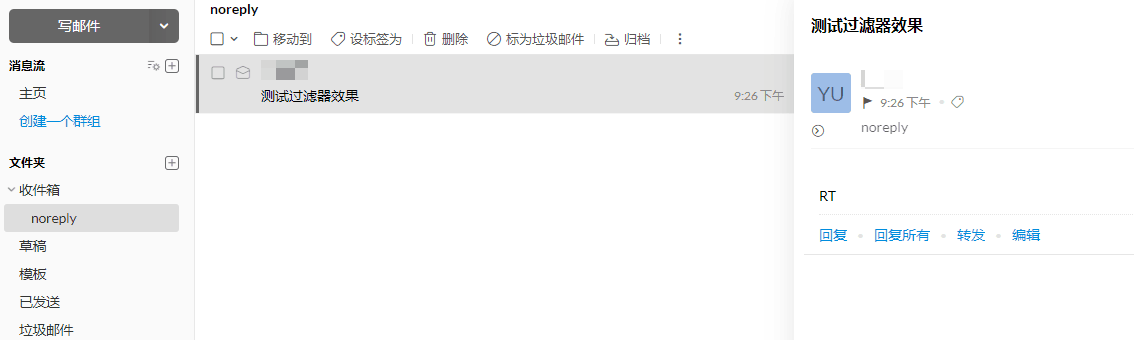
剩下的即可自由发挥,按照自己的需求添加过滤器。
邮件转发
平时一直在使用 QQ,有新邮件来第一时间就能看到。所以想着手用 QQ 邮箱接受邮件。
参考“过滤器”一小节,点击“齿轮”,并点击“过滤器”下方“邮箱账户”中的“配置POP”。
在弹出的页面中,勾选“POP访问”。
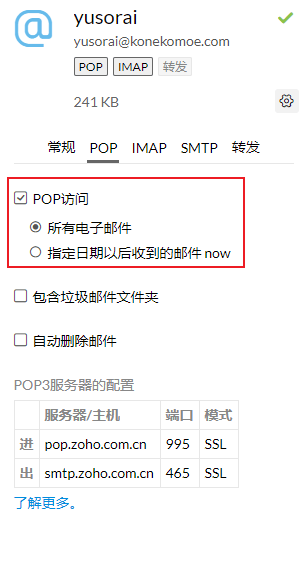
之后,新开一个标签页,登陆 QQ 邮箱。依次点击“设置”“其他邮箱”“添加其他邮箱”。按要求输入。
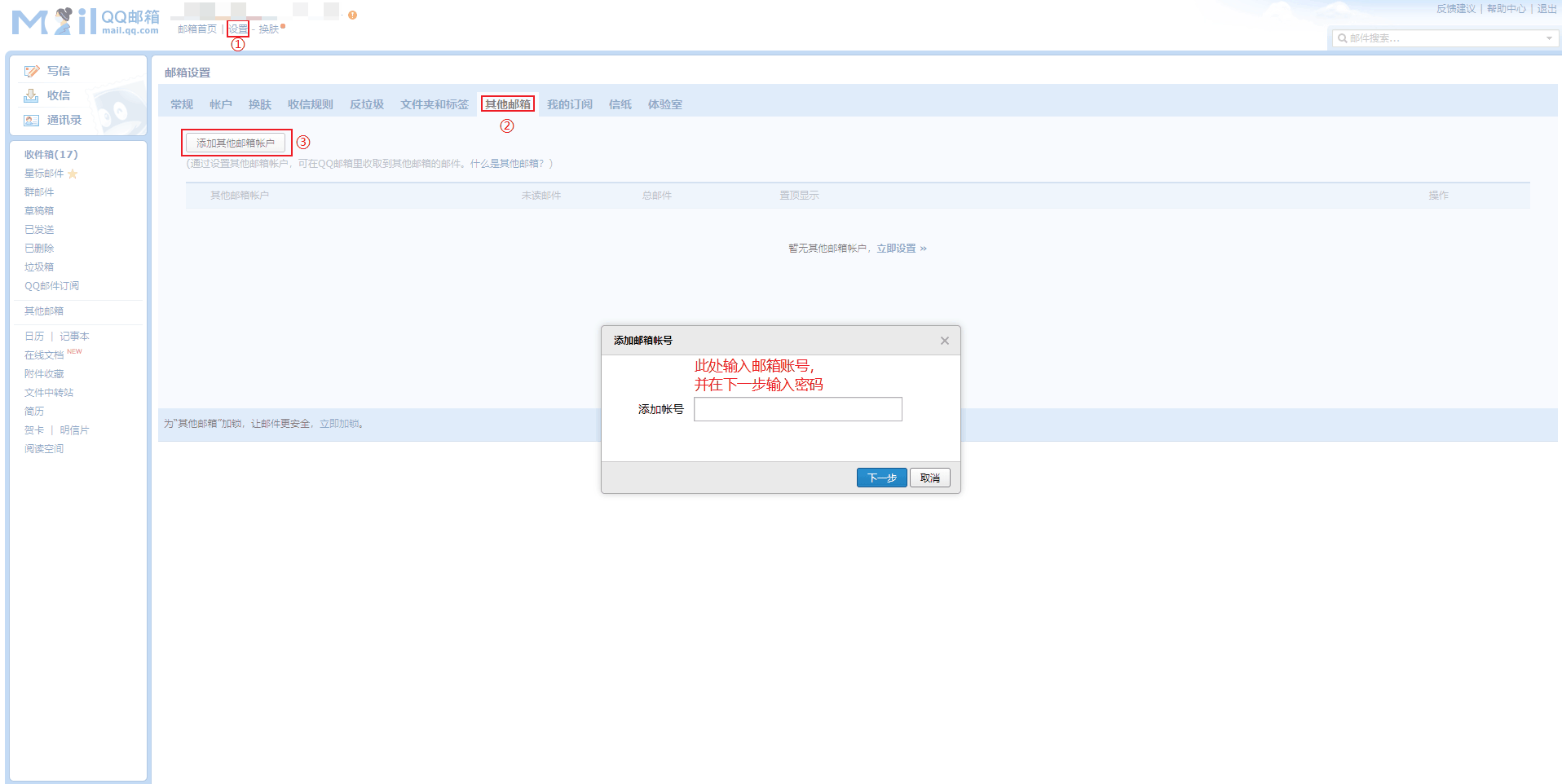
按 ZOHO 的表格,填入 POP 服务器地址,并勾选下方的“开启SSL安全连接”,点击“验证”。
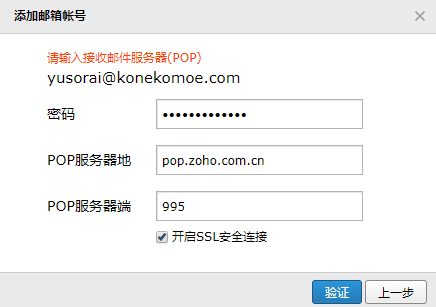
完成~
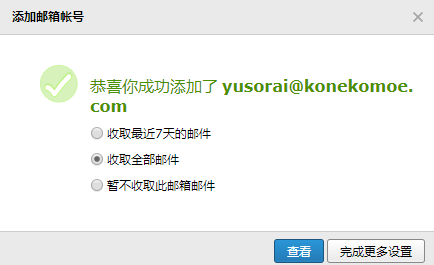
以上です。
 Google Chrome
Google Chrome  Windows 10
Windows 10 因为 QQ 一直在用,所以直接收到 QQ 邮箱了
因为 QQ 一直在用,所以直接收到 QQ 邮箱了 
 Mac OS X 10.15.3
Mac OS X 10.15.3